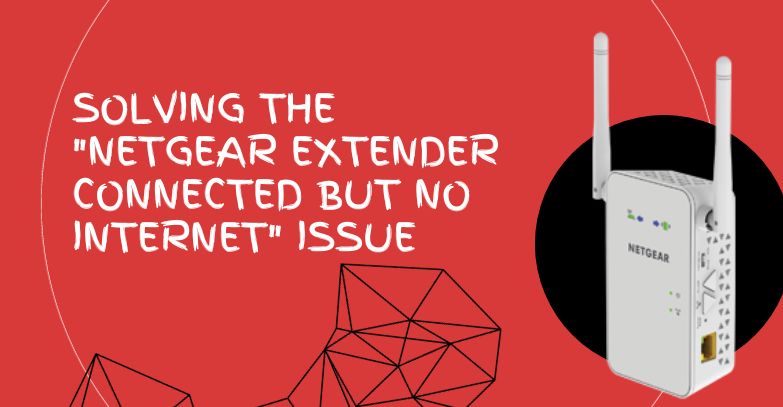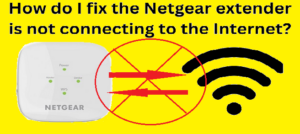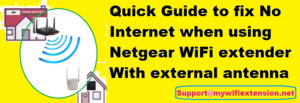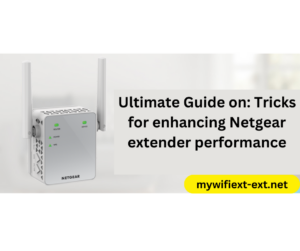You’re not alone if you’ve ever been baffled by your Netgear extender working with your devices but not delivering the internet. It’s a common problem, and we’re here to help you fix it without all the tech jargon. Let’s dive into the world of Netgear extenders and sort out this issue step by step.
What’s a Netgear Extender, Anyway?
First things first, a Netgear extender is like a WiFi booster. It makes your WiFi reach farther, so you can enjoy the internet everywhere in your home or office. It’s like giving your WiFi a little extra push.
Common Issue: Netgear Extender Connected But No Internet
This is the problem we’re tackling today. You’re connected to your Netgear extender, but the internet just won’t show up. Let’s figure out why and how to fix it.
Also Read- How to fix Netgear extender orange light issue?
Click here: Guide to Enhance Your Network Coverage
Let’s Fix It Together
Here’s the plan: We’ll go through a few simple steps to get you back online.
Step 1: Check the Cables and Power
Let’s start with the basics. Make sure your Netgear extender is plugged in and turned on. Sometimes a loose cable or a switched-off extender is all it takes to cause this issue.
Step 2: Find the Right Spot for Your Extender
Where you put your extender matters. It should be close enough to your main WiFi router but not too far away. Think of it as finding the Goldilocks spot—not too hot, not too cold—just right!
Step 3: Restart Your Extender
Ever heard the advice, “Turn it off and on again”? It’s a classic for a reason. Unplug your extender, wait 30 seconds, and plug it back in. This simple restart can work like magic.
Step 4: Update Your Extender’s Software
Just like your phone needs updates, so does your extender. Visit Netgear’s website, grab the latest software, and follow the instructions to update your extender.
Step 5: Check Your WiFi Info
Your extender needs to know your WiFi’s name (SSID) and password. Make sure they match what’s on your main WiFi router. If they don’t, it can cause connection hiccups.
Step 6: Keep an Eye Out for Interference
Sometimes, other gadgets and WiFi networks nearby can mess with your signal. Change the channel your extender uses to find a clearer path.
Step 7: Reset Your Extender
If all else fails, you can reset your extender to its factory settings. It’s like giving it a clean slate. But be careful—this step should be your last resort.