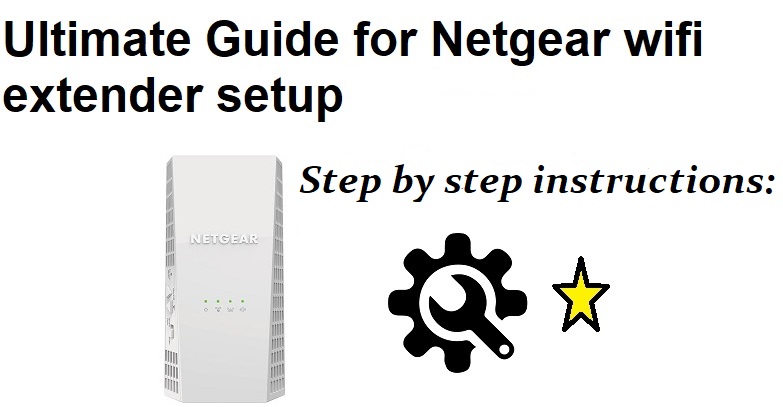
Netgear Extender Setup
If you’re considering Netgear extender setup in your home, you’re in the right place! We provide step-by-step instructions on configuring your Netgear extender using Netgear_ext. Now, let’s focus on the essential prerequisites for a smooth Netgear WiFi extender setup via Netgear_ext.
Here are the unique requirements for the Netgear Range Extender setup:
- Place your Netgear range extender in the same room as your home router.
- The extender needs a reliable power source.
- Next comes a workable home WiFi network.
More than two web browsers should always be installed on your computer or laptop. A situation may arise when you fail to access the Netgear Extender login page due to a web browser issue. In such a situation, you can use another browser.
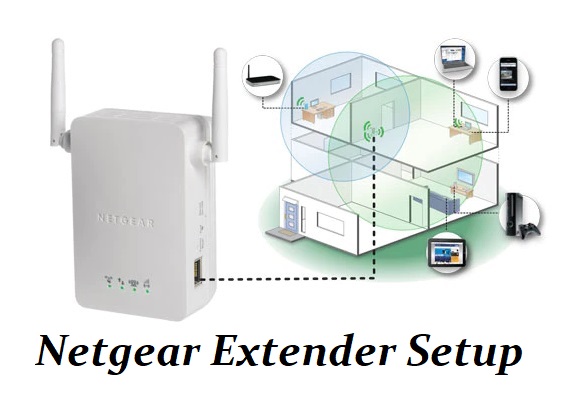
Netgear wifi extender setup :- Manual Method
Step 1: Placement
Placing your Netgear extender where it can receive a strong Wi-Fi signal from your extender can help. It should be close to the extender but still inside the coverage of your current Wi-Fi network.
Step 4: Launch a Web Browser
On your connected device, launch a web browser (such as Chrome, Firefox, or Edge). You can manually input any legitimate web address (for example, www.google.com) and be taken to the Netgear Genie or Smart Setup page if the browser doesn’t open immediately.
Step 2: Power On
Wait for the Netgear extender to turn on after plugging it into an electrical socket. The extender’s Power LED should turn completely green.
Step 5: Connect to the Extended Network
The extender will reboot after the setup is finished. Connect your devices to the new extended Wi-Fi network once it’s online using the SSID and password you created.
Step 3: Connect to the Extender
Find your Netgear extender’s network name (SSID) in the Wi-Fi settings on your device. Typically, it has the form “NETGEAR_EXT” or something such. Please join this network.
Step 6: Test the Connection
Move to the locations where your Wi-Fi connection was previously weak to see if it has improved. You ought to now have a more dependable and powerful Wi-Fi connection in those locations.
That’s it! Your Netgear Wi-Fi extender is now set up and ready to provide extended Wi-Fi coverage in your home or office.
Netgear Extender Setup :- WPS Method
Setting up a Netgear extender using the WPS (Wi-Fi Protected Setup) method is quick and easy. Please note that this method requires your main extender to have a WPS button as well. Here’s how to do it:
- Place the Extender: Position your Netgear extender in a location where it can receive a good Wi-Fi signal from your main extender but still extend the coverage to the desired area.
- Turn on the extender by plugging it into an electrical outlet and waiting for it to turn on. The Power LED should turn solid green.
- Look for the WPS Button on the Extender: Locate the WPS button on your Netgear extender (usually on the side or front) and press it.
- Activate WPS on the Router: Press the WPS button on your primary Wi-Fi router within two minutes of doing so on the extender.
- Wait for the Connection: The WPS LED on the extender will blink while it connects to the extender. Once the connection is established, the WPS LED will turn solid or change color.
Netgear extender setup :- without Ethernet Port
If your Netgear extender does not have an Ethernet port, you can still set it up without using a wired connection. Here’s how you can do it:
- Extender placement: Place your Netgear extender where it can effectively receive a strong Wi-Fi signal from your primary extender.
- Connect the extender to a power source, then wait for it to turn on. The Power LED ought to become completely green.
- To connect to the extender, find the network name (SSID) of your Netgear extender in the Wi-Fi settings on your computer or mobile device.
- Open a web browser (such as Chrome, Firefox, or Edge) and type the default web address for Netgear extenders, which is typically one of the following mywifiext.net or once you have connected to the extender's network.
- The web page will direct you to the Netgear extender setup wizard. Just follow the on-screen instructions.
- Follow the on-screen instructions to complete the setup process.
- Reconnect to the Extended Network: Your devices will automatically connect to the new extended Wi-Fi network with the SSID and password.
Netgear extender setup is complete and ready to extend the Wi-Fi coverage in your home or office. Without an Ethernet port, the setup process is entirely wireless and straightforward.
How Does Netgear Extender Work?
In order to extend the Wi-Fi coverage, a Netgear extender connects wirelessly to your current Wi-Fi extender, receives its signal, amplifies it, and then rebroadcasts it. Even in previously poor signal areas, devices in the extended coverage area can connect to the extender’s network and benefit from stronger Wi-Fi and faster internet speeds.
- Positioning: Put the Netgear extender somewhere it can get a strong Wi-Fi signal from your primary extender.
- Signal reception: The extender establishes a wireless connection with your primary Wi-Fi extender and picks up its Wi-Fi signal.
- Amplification: It strengthens and increases the power of the Wi-Fi signal that has been received.
- Rebroadcasting: To increase your Wi-Fi network's coverage area, the extender then rebroadcasts the amplified Wi-Fi signal.
- Extended Coverage: The extender's Wi-Fi network is now accessible to devices in the extended coverage area, giving them a better and more dependable internet connection.
A Netgear extender works by capturing, enhancing, and rebroadcasting the Wi-Fi signal, thereby extending the range and improving the coverage of your existing Wi-Fi network.
Can't access mywifiext?
- Verify that your Wi-Fi network is active.
- Launch a web browser, such as Safari, Firefox, or Chrome.
- Enter mywifiext in the address bar of your browser.
- Enter the key or select "Go."
- If you are having trouble viewing the page, try clearing the cookies and cache in your browser.
- In case the problem continues, try a different web browser.
- Double-check your Wi-Fi extender's manual for the proper setup web address if none of the aforementioned steps work.
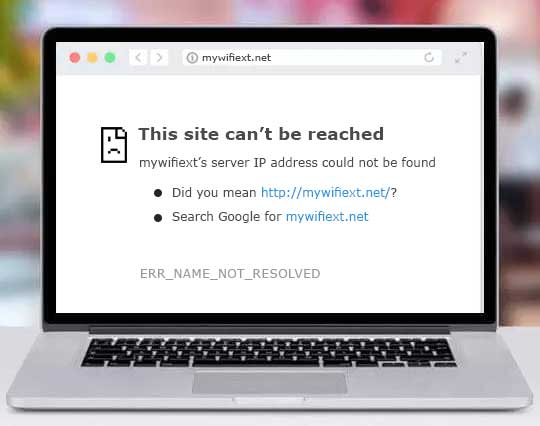
If you still can’t access mywifiext, your network or Wi-Fi extender may be having connectivity issues. If this happens, think about checking the physical connections on your Wi-Fi extender and restarting both the extender and your extender.
Netgear Extender Factory Reset Process
Performing a factory reset on your Netgear extender can help resolve various setup and connectivity issues. Here’s how to do it:
- Find the Reset Button: On your extender, locate the little Reset button. Typically, it says "Reset" or "Restore Factory Settings" on the side or back.
- Insert a paperclip or other pointed item into the reset hole and press and hold the reset button for about 10 seconds.
- Release the Reset Button: The Reset button must be released after 10 seconds. Rebooting the extender will reset all of its settings to their original state.
Step-by-Step Guide: Netgear Extender Firmware Update
Keeping your extender’s firmware up to date ensures better performance and security. Here’s how to update the firmware:
- Verify the newest firmware: Enter your extender's model number on the Netgear support website. Find the most recent firmware release that is available for download.
- Connect to the Extender: Ensure that the Wi-Fi network on your computer or mobile device is connected to the extender.
- Use the Web Interface: Launch a web browser and type the extender's default web address (such as www.mywifiext.net or mywifiext
- Log in: If prompted, enter the username and password for your extender. If you haven't already configured one, try the default login information, which is typically "admin" for both the username and password.
- Find Firmware Update Section: Navigate to the extender's web interface and select "Firmware Update" or "Software Update."
- Upload the Firmware: Navigate to and select the firmware file that was downloaded, then press "Upload" or "Apply."
- Wait for the extension to finish updating its firmware. During the update, avoid pausing the process or turning the power off.
- Reboot: The extender will reboot once the update is finished. Check the firmware version once it's back online to make sure the update was successful.
By following these steps, you can easily perform a factory reset and update the firmware of your Netgear extender, ensuring smoother performance and a more reliable Wi-Fi experience.
Troubleshooting Netgear Extender Setup: Common Issues and Solutions
Here are common Netgear extender setup issues and their simple solutions:
- The extender doesn't transmit a Wi-Fi signal Solution: Verify that the extender is turned on and positioned within the main extender's coverage area.
- Connecting unsuccessfully to the extender's WiFi network Solution: Make sure the password you are using is correct and that you are attempting to connect to the correct Wi-Fi network.
- Login problems or being unable to access the setup page Solution: Try using a different device, updating your browser, or clearing the cache on your current browser.
- The main extender's Wi-Fi network is not being detected by the extender Solution: Check that the extender is in range and that the extender's SSID is not obscured.
- The setup process is stalled or fails to finish Solution: Restart the device and the extender, restore the extender to its default settings, and make sure the internet is stable.
- The extended network does not have internet connectivity Solution: Check to see if the extender is linked to the main extender's network, and then link devices to the extended network.
- Extender doesn't offer better Wi-Fi coverage Solution: Reconsider extender placement to improve signal while avoiding obstructions.
- Issues with firmware updates Solution: Use the proper firmware version, download it from Netgear support, and carefully follow the update instructions.
Remember, Netgear provides excellent customer support, so don’t hesitate to reach out to their support team if you need further assistance. Contact us via out hotline number +1-323-471-3045
Or via our email [email protected]
Netgear Extender Setup: Frequently Asked Questions and Expert Answers
A Netgear Wi-Fi extender is a device that helps improve the coverage and range of your existing Wi-Fi network. It works by receiving the Wi-Fi signal from your main extender and then amplifying and extending it to areas with weak or no Wi-Fi coverage. You may need a Wi-Fi extender if you experience dead zones or low signal strength in certain parts of your home or office, as the extender can provide a stronger and more reliable connection to those areas.
Setting up your Netgear Wi-Fi extender is a straightforward process. Plug the extender into a power outlet within range of your Wi-Fi extender, connect to the extender’s network using a computer or mobile device, and then follow the on-screen instructions. You’ll typically need to create a new extended Wi-Fi network with a unique SSID and password. Once the setup is complete, your extender will be ready to enhance your Wi-Fi coverage.
Netgear Wi-Fi extenders usually support both the 2.4GHz and 5GHz frequency bands. The 2.4GHz band provides a longer range but can be more susceptible to interference from other devices like cordless phones and microwaves. The 5GHz band offers faster speeds and is less crowded but has a shorter range. When setting up your extender, you can choose to extend either one or both bands, depending on your needs.
This is often referred to as a “daisy-chained” setup. However, it’s essential to position the extenders strategically to ensure that each extender can receive a strong signal from the previous one or the main extender.
For optimal performance, place your Netgear extender in a location where it can receive a strong Wi-Fi signal from your main extender. Avoid placing it too far away from the extender or in areas with significant obstructions, such as thick walls or metal objects. A central location between the extender and the areas with poor coverage is often ideal.
If you encounter difficulties during the setup process, try the following troubleshooting steps:
- Ensure the extender is within range of the extender and powered on.
- Restart both the extender and the extender.
- Clear the cache and cookies
- Double-check that you’re entering the correct Wi-Fi network password during setup.
- Reset the extender to its factory settings and start the setup process again.
- Consult the user manual or visit the Netgear support website for specific troubleshooting tips for your extender model.