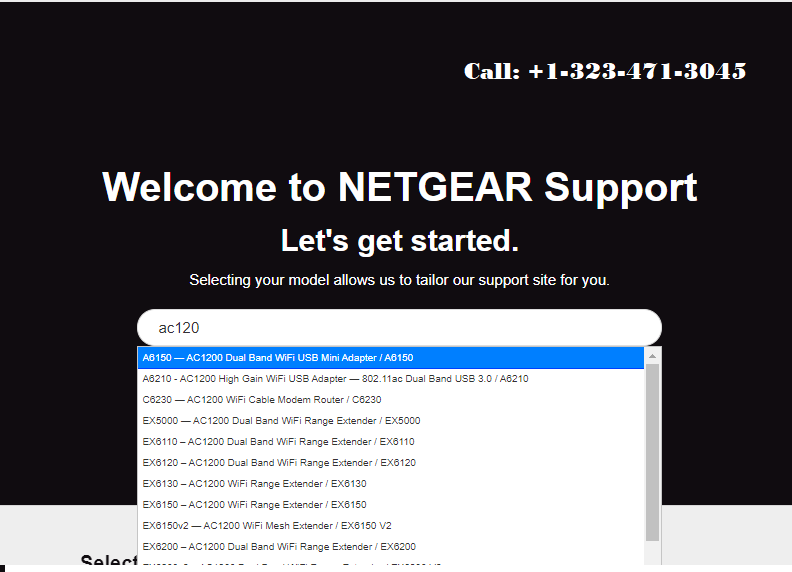A strong and reliable Wi-Fi connection is essential for seamless internet access throughout your home or office. By following these steps, you can optimize the performance of your Netgear EX7300 extender setup, improve coverage, and ensure a smooth online experience for all your devices.
Netgear EX7300 extender manual setup
The Netgear EX7300 extender setup procedure enables you to increase the size and performance of your current Wi-Fi network. You can effectively install and set up the EX7300 extender to extend the range of your wireless signal by following the detailed instructions in the manual.
- Attach the extender to a power outlet.
- Watch for the green turn of the power LED.
- Use your computer or mobile device to connect to the extender’s WiFi network.
- Enter mywifiext.net in the address bar of an open web browser.
- It will show the Netgear wifi range Extender Setup page.
- Select the admin credentials for your extender. Tap or click Next.
- Put in the WiFi network password.Tap or click Connect.
- The extender will connect to your WiFi network.
By following these Netgear EX7300 extender setup steps , you can maximise your Wi-Fi range with the EX7300 and enjoy a better online experience.

Netgear EX7300 setup using WPS button
Using the Wi-Fi Protected Setup (WPS) button, you can quickly and securely connect your Netgear EX7300 extender. Additionally, here are some steps for Netgear EX7300 extender setup.
- Plug the extender into an electrical outlet.
- Before you make a move, wait for the Power LED to turn green.
- On the side panel of the extender, press the WPS button.
- Press your extender’s WPS button in two minutes.
- The extender LED will turn solid green when the connection is established.

How to Perform a Firmware Update on Netgear EX7300?
Your extender’s firmware needs to be updated regularly to improve performance, address bugs, and maintain network security. By following these simple instructions, you can update the firmware and enhance your Wi-Fi experience. Let’s begin by making sure your Netgear EX7300 is running the most recent firmware for the best performance.
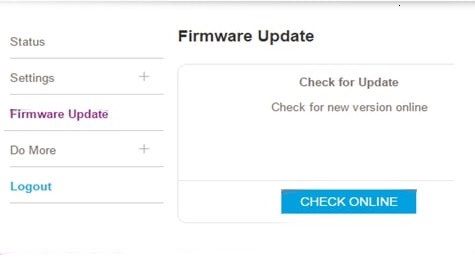
- On the extender’s web interface, look up the newest firmware version.
- Use mywifiext.net or Netgear extender ip address to access the extender’s web interface.
- Select “Firmware Update” from the “Administration” or “Settings” section.
- Upload the downloaded firmware file and then click “Apply” or “Upload.”
- Allow the update to run uninterruptedly until it is finished.
- Following the update, the extender will automatically reboot.
By following these points, you can quickly update the firmware on your Netgear EX7300 extender for better performance and added features.
Resetting Netgear EX7300 Extender for Better Performance
The performance of the Netgear EX7300 extender can be greatly improved by resetting it. It is also useful when you have forgotten your login credentials and are trying to access them again. You can do it either by a soft factory reset or by hard factory reset.
Netgear EX7300 reset using a web browser
Here are the steps on how to perform a soft factory reset on your Netgear EX7300 extender:
A soft factory reset will erase all of your extender’s settings, but it will not change the extender’s firmware. To perform a soft factory reset, follow these steps:
- Ensure that your computer or mobile device is connected to your Netgear extender’s network.
- Open a web browser and enter the default IP address of your extender in the address bar. Press Enter.
- You will be asked to enter the username and password for the extender.
- After logging in, select “Settings” from the menu. Search for the “Reset” option.
- After the soft reset, your extender will restart.
Netgear EX7300 Hard Factory Reset
A hard factory reset will erase all of your extender’s settings and firmware. These steps should be followed to perform a hard factory reset:
- Locate the Reset button on the back of the extender.
- Use a straightened paperclip or other small, pointed object to press and hold the Reset button for about 30 seconds.
- The Power LED will blink amber for a few seconds, and then it will turn off.
- A factory reset has been performed on the extender.
Once you have performed a factory reset, you will need to do Netgear EX7300 extender setup again. You can do this using the WPS button or the manual setup method.

Netgear EX7300 Extender Common Issues
While the Netgear EX7300 extender is effective, it can occasionally have a few common problems. Here are some common issues that you may encounter while setting up your Netgear EX7300 extender:
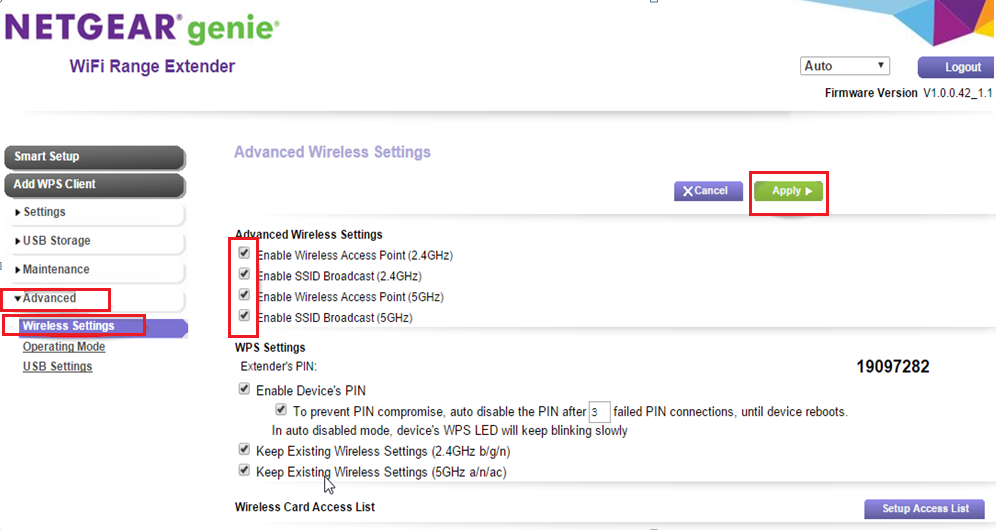
- The WiFi extender is not sending out any WiFi signals. Check to see if the extender is set to repeat or access point mode.
- The WiFi signal from the extender is poor.
- There is no internet connection for the extender. Verify the internet connection of your extender.
- Mywifiext net setup page is not loading.
- You can’t seem to get into the extender’s settings. Check your IP address before attempting to access the extender’s settings. The extender’s label includes the IP address.
If you are having any of these problems, you can try the troubleshooting tips for Netgear EX7300 extender setup. If you are still having problems, you can contact our technical support experts for free help.
Essential Netgear EX7300 Extender Troubleshooting Tips
To resolve connectivity issues and optimize its performance, the Netgear EX7300 extender requires efficient troubleshooting techniques. By following these recommendations, you can make sure that your area has constant Wi-Fi connectivity and improved network performance.
- Ensure the extender is powered on and plugged in.
- Try moving the extender to a different location. Sometimes, a small change in location can make a big difference in Wi-Fi performance.
- Update the firmware. Netgear regularly releases firmware updates for the EX7300 that improve performance and fix bugs.
- Make sure you are using the correct IP address to access the extender settings.
- Use the Nighthawk app to manage the extender settings.
If you are facing any issues, feel free to call us at our toll free number or email us. Our technical experts are always there to help you.