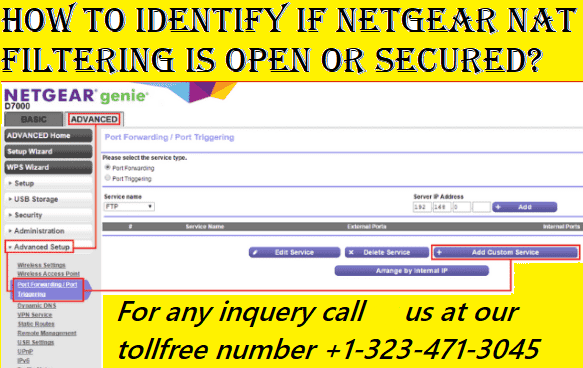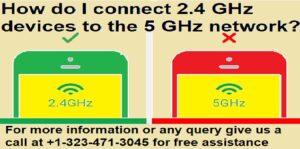If your router is a Netgear, then your Internet service provider must have given you an IP address. This address is used to give each connected device a different local address. Network Address Translation, or NAT, is the abbreviation for the entire procedure. We’ll assist you in determining if the Netgear NAT filtering is in an open or secured state in this post. Prior to doing that, thoroughly familiarize yourself with the NAT feature.
Netgear NAT Filtering: What Is It?
If your device requires access to a remote connection, the local address will request it using the Netgear IP address allocated to your WiFi network. Two requests may be made at different times. You have the option to configure the NAT to be either open or closed. If you wish to use port forwarding to tell your router where to send traffic, you can change the Netgear NAT Filtering status to open.
Conversely, your router won’t know where to transmit traffic if the NAT filtering status is set to close. As a result, it is suggested that the Netgear NAT Filtering status be set to open. However, some people believe that leaving the NAT filter open is unsafe. But it’s all a myth!
NAT filtering gives an additional layer of security to any internet network, protecting users from online threats. NAT filtering inspects data packets before deciding what to do with them. As a result, NAT filtering continuously monitors incoming traffic to prevent undesirable traffic from entering your internet connection.
The goal of NAT filtering is to safeguard your device from online attacks. Whether you set the state of the feature to open or secured, your device will be secure in every way. We hope you now understand the fundamentals of NAT filtering and know whether it should be configured to open or secured mode. Moving on, let us show you how to alter the state of Netgear NAT Filtering to open or secured. So here we go:
Check to see if Netgear NAT filtering is open or secure.
This is to let you know that whether you have a Netgear EX3700 at home or an EX7000, the instructions outlined below are the same for all Netgear devices. So, let’s get this party started!
- Check if your Netgear WiFi device is correctly configured. Check that the device’s power button is switched on and that the lights on it are stable.
- Turn on your PC and use an updated web browser to navigate to your device’s default web address.
- Next, go to the ‘Authentication Required’ area and enter your login information.
- Make certain that there are no typos in the details you enter. After that, click Log In.
Note: Users who have updated the login details of their WiFi devices after they have been configured must use the revised details; otherwise, there will be no login success.
- When you reach the Netgear device setup process, click the Attached Devices option under the Maintenance box.
- You will be notified of any devices that are linked to your Netgear.
- When you arrive here, check for the port forwarding option and select it.
- A dialog window will open. Enter the name of the device that is prohibited due to Netgear NAT filtering.
- Then, in the starting and ending fields, enter the port number of your device.
- After entering the IP address into the appropriate field, click Apply.
- The NAT filtering status will now be set to open, and your device will restart.
- This is how you change the state of NAT filtering to open. If you want to close it, you must repeat all of the preceding steps and then select secure to allow the changes to take effect.
Let’s Wrap It Up
We hope you learned everything there is to know about Netgear NAT Filtering, as well as how to check whether Netgear NAT Filtering is open or secured. If you still have questions or concerns that need to be addressed, please do not hesitate to contact our technical experts.
Also read for more information:
Easy and simple tips to use and install Piso WiFi device
Exclusive guide to connect two Netgear WiFi extenders at same time